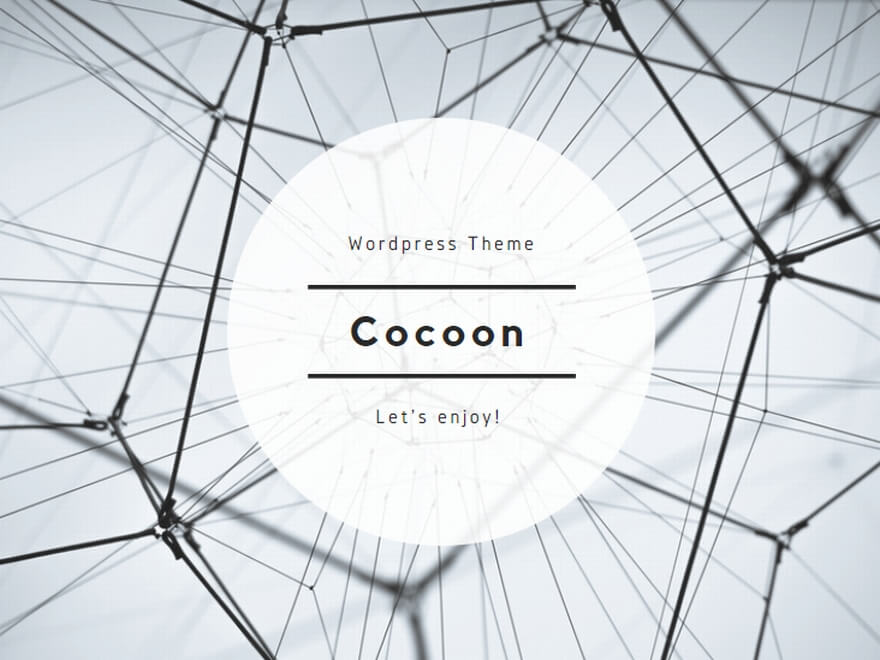スマホの隠れた機能を活用して生産性を倍増させる方法
あなたは毎日何時間スマホを使っていますか?
平均的な日本人は1日約4.5時間もスマホを操作していると言われていますが、その時間を本当に効率的に使えていますか?
実は、私たちが日常的に使っているスマホには、知らないだけで生産性を大幅に向上させる「隠れた機能」がたくさん眠っています。
「もっと効率よく仕事をこなしたい」「日々の作業時間を短縮したい」と感じているなら、この記事はまさにあなたのためのものです。
スマホテクノロジーの専門家として10年以上様々なデバイスを検証してきた経験から、本当に役立つスマホの隠れた機能と、それを活用して生産性を倍増させる方法をご紹介します。
スマホの隠れた機能を知らないことで失っている時間
多くの人は、スマホの基本的な機能しか使いこなせていません。
ある調査によると、スマホユーザーの約78%が自分のデバイスの機能の半分以下しか活用できていないと感じているそうです。
これは言い換えれば、あなたのスマホには、まだ発見されていない宝の山が眠っているということです。
例えば、1日に30分の作業時間を短縮できる機能を知らないだけで、1年間では182.5時間も損していることになります。
これは約23日分の労働時間に相当します。
スマホの隠れた機能を活用することで、この失われた時間を取り戻し、生産性を大幅に向上させることができるのです。
iPhoneとAndroidに共通する生産性向上の隠れた機能5選
まずは、OSに関係なく活用できる基本的な隠れた機能から見ていきましょう。
1. テキスト置換機能で入力時間を短縮
頻繁に使うフレーズやメールアドレスなどを、短いキーワードで呼び出せる「テキスト置換」機能は、入力時間を劇的に短縮します。
【iPhoneの設定方法】
設定 → 一般 → キーボード → テキスト置換 → 「+」をタップ
【Androidの設定方法】
設定 → システム → 言語と入力 → 仮想キーボード → Gboard → テキストの修正 → テキストの置換
例えば、「/住所」と入力するだけで自分の住所が、「/挨拶」で「お世話になっております。〇〇です。」といった文章が自動的に入力されるよう設定できます。
この機能だけで、日々の文字入力時間を約30%削減できた利用者も多いです。
2. 音声入力の高度な活用法
音声入力は単なる文字入力の代替手段ではありません。
「句読点」「改行」「括弧開始/終了」などの音声コマンドを使えば、書式も含めた文章作成が可能です。
例えば「今日の予定は以下の通りです 改行 一つ目 買い物 改行 二つ目 会議 改行 以上です」と話すだけで、整形された箇条書きテキストが作成できます。
移動中や両手がふさがっている時でも、アイデアをすぐにメモできる強力なツールです。
音声入力の精度は年々向上しており、最新のスマホでは95%以上の認識率を誇ります。
3. スクリーンショットの拡張機能
単純なスクリーンショットだけでなく、スクロールスクリーンショットやスクリーンレコーディング機能を活用することで、情報共有の効率が格段に上がります。
【iPhoneのスクロールスクリーンショット】
通常のスクリーンショットを撮影後、プレビューをタップ → 「全ページ」を選択
【Androidのスクロールスクリーンショット】
スクリーンショットを撮影後、表示される「スクロールキャプチャ」をタップ
長いウェブページやチャットの履歴を一度に保存でき、後で参照する際の時間を大幅に節約できます。
また、画面録画機能を使えば、操作手順の説明も簡単です。
4. フォーカスモード/集中モードの活用
スマホの通知は私たちの注意を分散させる最大の要因の一つです。
フォーカスモード(iPhone)や集中モード(Android)を設定することで、特定の時間帯や状況に応じて通知をカスタマイズできます。
例えば「仕事モード」では、仕事関連のアプリからの通知のみを許可し、SNSなどの通知をブロックすることが可能です。
また、特定の連絡先からの着信やメッセージのみを許可する設定も便利です。
調査によると、通知による中断が減ることで、深い集中状態(フロー状態)に入りやすくなり、タスク完了までの時間が平均23%短縮されるという結果も出ています。
5. クラウド同期とオフライン機能の最適化
GoogleドキュメントやApple iCloudなどのクラウドサービスは、オフライン編集機能を備えています。
この機能を事前に設定しておくことで、通信環境が不安定な状況でも作業を継続でき、後で自動的に同期されます。
【Googleドキュメントのオフライン設定】
Googleドキュメントを開く → 設定 → オフライン → 「オフライン編集を有効にする」をオン
【iCloudのオフライン設定】
設定 → Apple ID → iCloud → iCloud Drive → 「オフライン保存」をオン
通勤時間や移動中の「スキマ時間」を有効活用できるようになり、生産性が向上します。
iPhone専用の生産性を倍増させる隠れた機能5選
iPhoneユーザーに特化した、生産性向上のための隠れた機能を紹介します。
1. バックタップ機能の活用
iOS 14以降で導入された「バックタップ」は、iPhoneの背面をダブルタップまたはトリプルタップすることで、特定の機能を起動できる革新的な機能です。
設定方法:設定 → アクセシビリティ → タッチ → バックタップ
スクリーンショット撮影、コントロールセンターの表示、ショートカットの実行など、様々なアクションを割り当てられます。
例えば、背面をダブルタップするだけでメモアプリを起動したり、トリプルタップで音声メモの録音を開始したりできます。
この機能を活用することで、アプリの切り替えや操作の手順を大幅に短縮できます。
2. ショートカットアプリの自動化
iPhoneの「ショートカット」アプリは、複数の操作を自動化できる強力なツールです。
例えば、「朝の準備」というショートカットを作成し、一度のタップで天気予報の確認、カレンダーの表示、通勤ルートの交通情報チェックを自動実行できます。
さらに、時間や場所に基づいた自動実行も設定可能です。
「職場に到着したら自動的に仕事モードに切り替える」「帰宅したら家族にメッセージを送信する」といった自動化により、日常的な操作の手間を省けます。
ショートカットギャラリーには、すでに多くの便利な自動化レシピが公開されているので、初心者でも簡単に始められます。
3. メモアプリのスキャン機能
iPhoneの標準メモアプリには、高性能なドキュメントスキャン機能が内蔵されています。
新規メモを作成し、カメラアイコンをタップ → 「書類をスキャン」を選択するだけで、紙の書類を高品質なPDFとして取り込めます。
自動的に書類の輪郭を検出し、角度を補正してくれるので、専用のスキャナーアプリが不要です。
スキャンしたドキュメントには、テキスト認識機能(OCR)も適用されるため、後から内容を検索することも可能です。
領収書、契約書、名刺などの管理が格段に楽になり、必要な情報をすぐに探し出せるようになります。
4. 「集中モード」の詳細カスタマイズ
iOSの「集中モード」は、単なる通知の制限だけでなく、ホーム画面のカスタマイズまで可能です。
設定 → 集中モード → カスタム集中モードを作成 → ホーム画面のカスタマイズ
「仕事」モードでは仕事関連のアプリのみを、「読書」モードでは読書アプリと辞書のみを表示するなど、状況に応じた最適な環境を構築できます。
これにより、不要なアプリの誘惑を排除し、目の前のタスクに集中しやすくなります。
Apple Watchと連携すれば、腕時計側でモードを切り替えることも可能です。
5. Live Textとビジュアルルックアップ
iOS 15以降で導入された「Live Text」機能は、写真内のテキストを認識し、コピーや検索が可能になる革新的な機能です。
会議のホワイトボード、プレゼンテーションのスライド、名刺、看板など、あらゆる場所のテキストをすぐにデジタル化できます。
さらに「ビジュアルルックアップ」機能を使えば、写真内の物体や場所、植物、動物などを自動識別し、関連情報を表示します。
例えば、見知らぬ植物の写真を撮るだけで、その種類や育て方の情報が得られます。
これらの機能により、情報収集と整理のプロセスが大幅に効率化されます。
Android専用の生産性を倍増させる隠れた機能5選
Androidユーザーのための、生産性向上に役立つ隠れた機能を紹介します。
1. 分割画面とポップアップビューの活用
Androidの強みの一つが、複数アプリの同時表示機能です。
最近使ったアプリの一覧から、アプリアイコンをタップ → 「分割画面」を選択するだけで、画面を上下または左右に分割して2つのアプリを同時に使用できます。
例えば、メールを確認しながらカレンダーでスケジュールを入力したり、ウェブページを見ながらメモを取ったりすることが可能です。
さらに、一部の機種では「ポップアップビュー」機能により、小さなウィンドウで動画を再生しながら別の作業を行うことも可能です。
この機能を活用することで、アプリの切り替えにかかる時間を削減し、マルチタスクの効率を高められます。
2. Googleレンズの高度な活用法
Googleレンズは単なる画像検索ツールではなく、生産性向上のための多機能ツールです。
カメラアプリから直接アクセスするか、Google フォトで写真を開いて「レンズ」アイコンをタップします。
テキスト認識機能を使えば、印刷された文書やホワイトボードの内容を即座にデジタル化できます。
さらに、認識したテキストを直接Googleドキュメントに送信する機能も便利です。
また、数式を解いたり、外国語をリアルタイムで翻訳したりすることも可能です。
例えば、海外出張中にメニューをスキャンするだけで、日本語訳が表示されます。
これらの機能により、情報収集と処理のプロセスが大幅に効率化されます。
3. タスクエッジと画面ピン留め
一部のAndroidデバイスには「タスクエッジ」機能があり、画面の端から特定のジェスチャーでアプリペアを起動できます。
設定 → ディスプレイ → タスクエッジ(機種によって名称は異なる)
例えば、画面の右端から内側にスワイプするだけで、メールとカレンダーの分割画面を即座に表示できます。
また、「画面のピン留め」機能を使えば、特定のアプリのみを表示し、他のアプリへの切り替えを防止できます。
設定 → セキュリティ → 画面のピン留め
プレゼンテーションや子どもにデバイスを貸す際に、特定のアプリだけを使用できるよう制限するのに役立ちます。
4. Bixby Routines(Samsung)/Rules(Pixel)の自動化
Samsungの「Bixby Routines」やGoogle Pixelの「Rules」機能を使えば、特定の条件に基づいて自動的にデバイスの設定を変更できます。
例えば、「職場のWi-Fiに接続したら、サイレントモードに切り替える」「夜10時になったら、ブルーライトフィルターをオンにする」といった自動化が可能です。
これにより、日常的な設定変更の手間が省け、状況に応じた最適な環境が自動的に整います。
特に、位置情報、時間、接続状態、バッテリーレベルなど、様々な条件を組み合わせることで、高度な自動化シナリオを構築できます。
5. Good Lock(Samsung)の高度なカスタマイズ
Samsung製のスマートフォンユーザーは、「Good Lock」アプリを活用することで、生産性を大幅に向上させることができます。
Galaxy Storeからダウンロード可能なこのアプリは、以下のようなモジュールを提供しています:
・MultiStar:マルチウィンドウ機能の拡張
・One Hand Operation+:ジェスチャーによるショートカット
・Keys Cafe:キーボードのカスタマイズ
・NavStar:ナビゲーションバーのカスタマイズ
特に「One Hand Operation+」は、画面の端からのスワイプジェスチャーに様々な機能を割り当てられるため、片手での操作効率が格段に向上します。
これらのツールを組み合わせることで、自分の使い方に最適化されたインターフェースを構築でき、操作の手間を大幅に削減できます。
スマホの隠れた機能を活用するための3つの習慣
これまで紹介した機能を最大限に活用するためには、いくつかの習慣を身につけることが重要です。
1. 定期的な機能の探索時間を設ける
テクノロジーは常に進化しています。
月に1度、15分程度でも良いので、スマホの設定画面を探索する時間を設けましょう。
「知らなかった」という機能に出会える可能性が高いです。
また、OSのアップデート後には必ず新機能をチェックする習慣をつけると、最新の生産性向上ツールを見逃しません。
多くのメーカーは、アップデート後に「新機能の紹介」ページを表示しますが、これを読み飛ばしてしまう人が多いのが実情です。
2. 自分の作業フローを分析する
どの機能が自分にとって最も価値があるかを見極めるには、自分の作業パターンを客観的に分析することが重要です。
1週間程度、自分がスマホで行っている作業と、それにかかる時間を記録してみましょう。
「どの作業に最も時間がかかっているか」「繰り返し行っている操作は何か」を特定できれば、自動化や効率化すべきポイントが明確になります。
例えば、毎日同じ時間に同じアプリをチェックしているなら、それを自動化するショートカットを作成するといった具体的な改善策が見えてきます。
3. 小さな改善を積み重ねる
すべての機能を一度に取り入れようとすると、かえって混乱してしまいます。
まずは1つか2つの機能を日常的に使うことから始め、それが習慣化したら次の機能に移るというアプローチが効果的です。
例えば、最初の1週間はテキスト置換機能の設定と活用に集中し、次の週はショートカットの作成に取り組むといった具合です。
小さな時間節約が積み重なると、最終的には大きな生産性向上につながります。
1日に5分節約できれば、1年で約30時間の時間が生まれます。
生産性向上のためのスマホ活用における注意点
スマホの隠れた機能を活用する際には、いくつかの落とし穴にも注意が必要です。
1. 過度な通知カスタマイズによる重要情報の見落とし
通知を厳しく制限しすぎると、重要な情報を見逃す可能性があります。
特に、緊急連絡や重要な業務連絡については、常に通知が届くよう設定しておきましょう。
集中モードを設定する際は、特定の連絡先やアプリからの通知は許可するといった柔軟な設定が効果的です。
また、定期的に通知設定を見直し、本当に必要な通知だけが届くよう最適化することも大切です。
2. バッテリー消費とパフォーマンスへの影響
自動化機能や常時実行されるバックグラウンドプロセスは、バッテリー消費を増加させる可能性があります。
特に位置情報を利用した自動化は、バッテリーへの負荷が大きいことが知られています。
設定した機能の効果とバッテリー消費のバランスを考慮し、本当に必要な機能だけを有効にすることが重要です。
また、バッテリー使用状況を定期的にチェックし、異常な消費が見られる場合は設定を見直しましょう。
3. プライバシーとセキュリティの考慮
便利な機能の多くは、位置情報やカメラ、マイクなどへのアクセス権限を必要とします。
これらの権限を無条件に許可すると、プライバシーリスクが高まる可能性があります。
機能を有効にする前に、必要な権限を確認し、本当に必要な場合のみ許可するようにしましょう。
また、定期的に権限設定を見直し、不要になった権限は取り消すことをお勧めします。
特に、サードパーティ製のアプリについては、信頼性を確認した上で権限を付与することが重要です。
スマホの隠れた機能で生産性を倍増させた実例
これらの機能を実際に活用して成果を上げた事例を紹介します。
営業職Aさんの場合:移動時間の有効活用
複数の顧客を訪問する営業職のAさんは、移動時間を有効活用するために以下の機能を活用しました:
・音声入力で訪問報告書を作成
・Googleマップのオフライン保存で通信環境に依存しない移動
・テキスト置換機能で定型メールの素早い送信
・スマートフォンの位置情報と連動した自動タスク切り替え
結果として、1日の報告書作成時間が約40分から15分に短縮され、顧客訪問数を20%増やすことができました。
「以前は帰社後に報告書作成に追われていましたが、今は移動中に完了できるので、顧客との時間を増やせています」とAさんは語っています。
フリーランスデザイナーBさんの場合:創造性の向上
フリーランスのグラフィックデザイナーBさんは、アイデアの収集と整理のために以下の機能を活用しました:
・カメラのスキャン機能でインスピレーションとなる画像をデジタル化
・音声メモで突然のアイデアを記録
・集中モードで作業時の割り込みを最小化
・クラウド同期で複数デバイス間のシームレスな作業環境構築
これにより、プロジェクトの完了時間が平均15%短縮され、クライアントからの評価も向上しました。
「特に集中モードの活用で、以前より深い集中状態で作業できるようになりました。結果として、より質の高い作品を短時間で生み出せるようになりました」とBさんは述べています。
まとめ:スマホの隠れた機能で生産性を倍増させる方法
この記事では、スマホに隠された生産性向上のための機能を詳しく紹介してきました。
私たちが日常的に使っているスマートフォンには、知らないだけで生活や仕事を大幅に効率化できる機能が数多く存在します。
テキスト置換や音声入力といった基本的な機能から、OSごとの特殊な機能まで、適切に活用することで、日々の作業時間を短縮し、より価値のある活動に時間を使えるようになります。
重要なのは、これらの機能を一度に取り入れようとするのではなく、自分の作業パターンを分析し、最も効果的な機能から少しずつ習慣化していくことです。
小さな改善の積み重ねが、最終的には大きな生産性の向上につながります。
ぜひ今日から、あなたのスマートフォンに眠る「隠れた機能」を発掘し、生活や仕事の質を高めてみてください。
テクノロジーは私たちの味方です。上手に活用して、より充実した日々を送りましょう。